これまでテレビにスマホ画面を映していたけど、スマホ買い替えでGoogle Pixel 7aにすると、「ミラーリング」の機能が付いておらず、映せなくなった。
いろいろネットで探し、確認をしていたけど、どうもChromecastが対応したテレビ or Chromecast with Google TVをテレビに接続するしかないみたい。
それなら「テレビを買い替えよう!」になるわけではなく、悩んだ結果、素直にChromecast with Google TVを買ってみた。
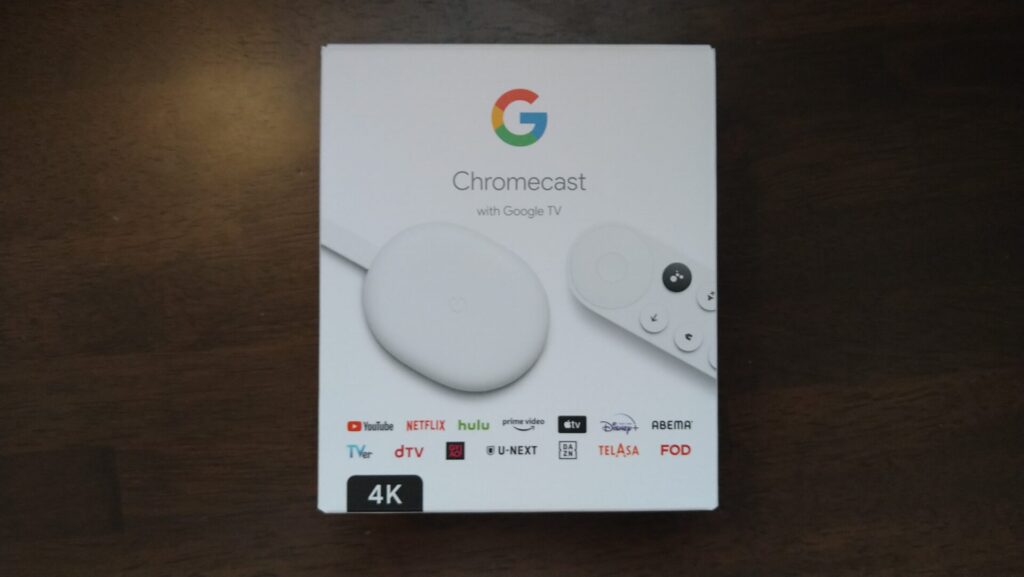
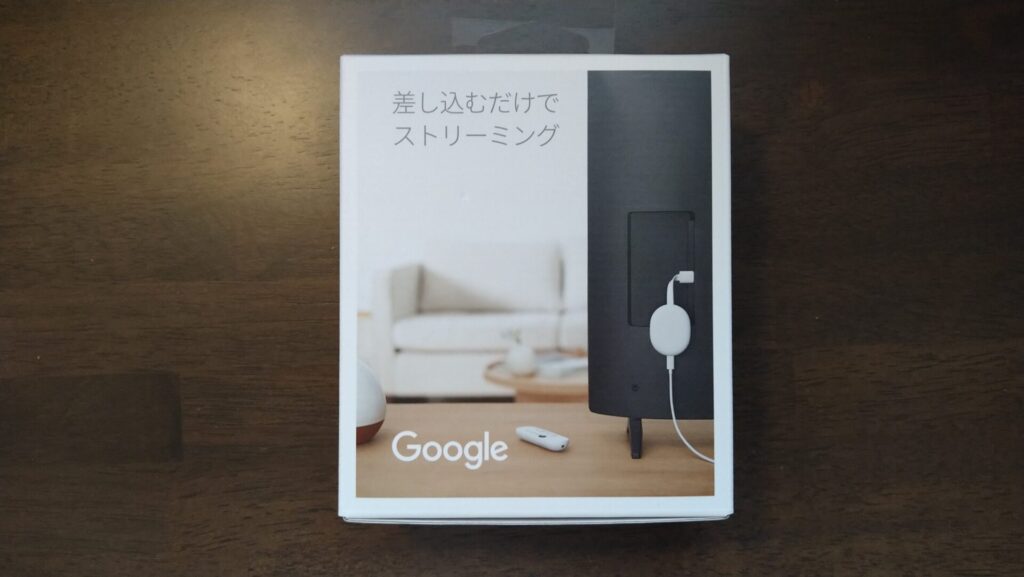
内容物
中に入っているのは、至ってシンプル
- HDMIで接続する本体
- 本体に接続するUSB電源・ケーブル
- リモコン
- クイックマニュアル
接続
クイックマニュアルは、絵と合わせて簡単な説明が書いてある程度だけど、3ページほど読むだけ、接続はまで難しくない。
何か悩むことがなったら、それこそGoogle先生に聞いてみると、すぐにGoogle社ページで答えが出てくる。
接続に要した時間は、初期設定もあったので、30分程度かと。
テレビへの接続が確認でき、設定も終わって、Youtubeを見ると確かにチャント映る。
でも、よく考えると自分のアカウントで入っているから、家族に何の動画を見ているかバレるな(恥ずかしいものでもないけど)、と。
再設定・やり直しへ
やっぱり自分のアカウントだと何かと不都合がありそうなので、再度リセットとして、再設定をすることに。
そんな時には、またしてもGoogle先生に確認。ちゃんとChromecast with Google TVからアカウント削除+工場出荷状態に戻すリセット方法がすぐに出てきました。
設定することも早いけど、リセットもすぐに出来ました。
これでゼロに戻ったので、再度家で使っているスマホでの別アカウントを使って再設定を開始。もう一度やって慣れているもので、すぐに設定が出来ました。
何をみるかアプリを整える
Chromecast with Google TVは、テレビに付いた小さな専用スマホみたいなもの。
自分がよく使うアプリをインストールして、ログインすることで簡単にテレビで観ることが出来る。
これまでPlayStationで観ていたPrimeVideoやDAZNも簡単に観ることが出来るようになったし、NHKプラスも入れることが出来るので、いつでも最新ニュースを観ること出来る。
キャスト機能
当初、購入目的のPixel7aをテレビに映すためのキャスト機能は、楽にできました。
Pixel側でキャストを選び、画面全体 or 指定するアプリを選ぶだけで、簡単にテレビの大画面で観ることが出来ました。
これで、スマホの小さな画面で見ていたゲーム等も、テレビの大画面で観ることが出来るようになりました。
まとめ
Chromecast with Google TVは、本当にお得だと思いました。
HDMI端子が付いたテレビがあれば、古いテレビでも簡単にネットテレビになることが出来る。
遅ればせながら、我が家では、かなり重宝するような気がします。
4KモデルとHDモデルがあり、私は4Kモデルを購入しましたが、スペックは解像度だけの差らしいので、接続するテレビによっては安価なHDモデルでも良さそうですね。
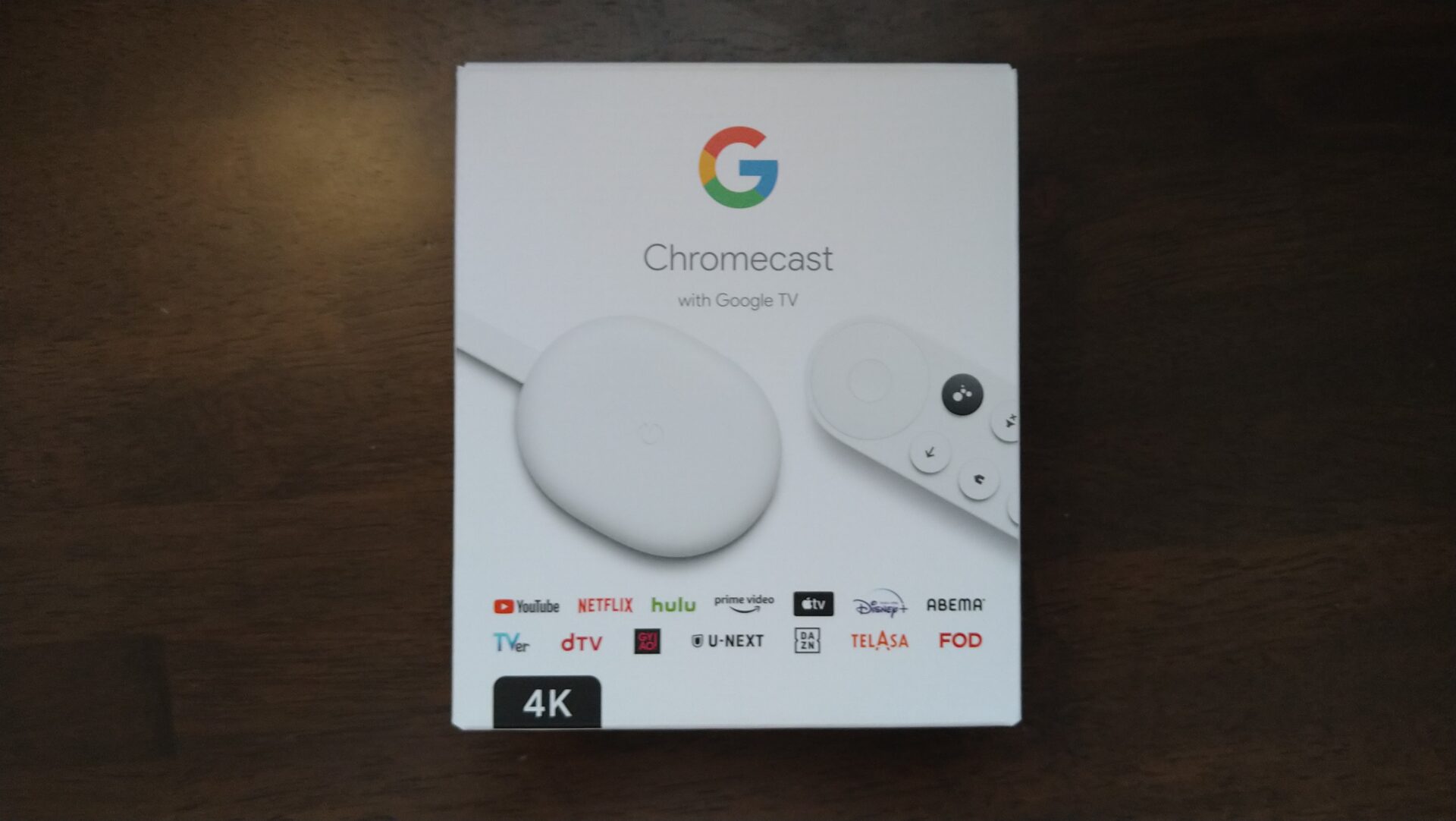


コメント